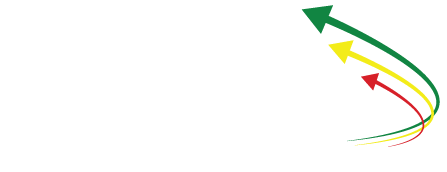Color bands allow users to apply a grading scheme to data entered into the Thriving Weld Dashboard. To set these parameters, first navigate to the “edit” screen on a measure. Determine whether data for this measure is classified as “higher is better” or as “lower is better.” Then, follow the steps below:
Higher is better (up arrow is green):
- Go to the “data values” tab.
- Click on “define.”
- Enter a target number in “default target value” box.
- Click “calculated” bubble.
- Click “add another band,” type 80 in blank box.
- Click “add another band” type 100 in blank box.
- Change the colors in the column to right that says “colors” to green, yellow, red.
The table should read the following way:
- Infinity to 80 (Red)
- 80 to 100 (Yellow)
- 100 to Infinity (Green)
- Click “save” and click “OK” if asked whether you want to recalculate.
Lower is better (down arrow is green):
- Go to the “data values” tab.
- Click on “define.”
- Enter a target number in “default target value” box.
- Click “calculated” bubble.
- Click “add another band,” type 80 in blank box.
- Click “add another band” type 100 in blank box.
- Change the colors in the column to right that says “colors” to red, yellow, green.
The table should read the following way:
- Infinity to 80 (Red)
- 80 to 100 (Yellow)
- 100 to Infinity (Green)
- Click “save” and click “OK” if asked whether you want to recalculate.
Once the color bands have been set, select the data values you wish to apply the color bands to by clicking their respective check boxes. Then, click “Apply Default” on the drop-down list revealed when hovering over “actions” on the “data values” tab.